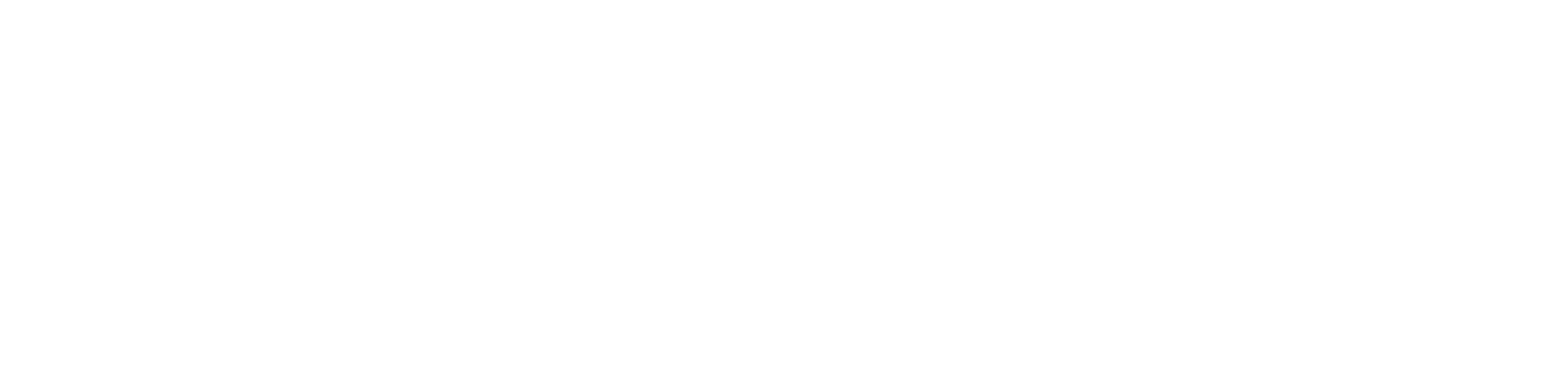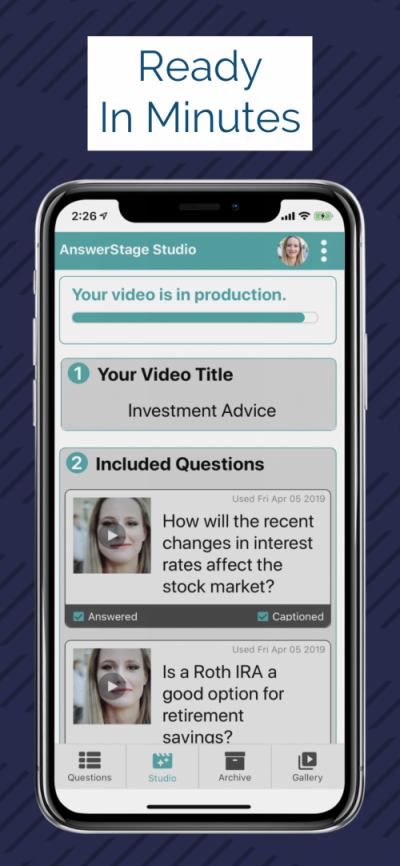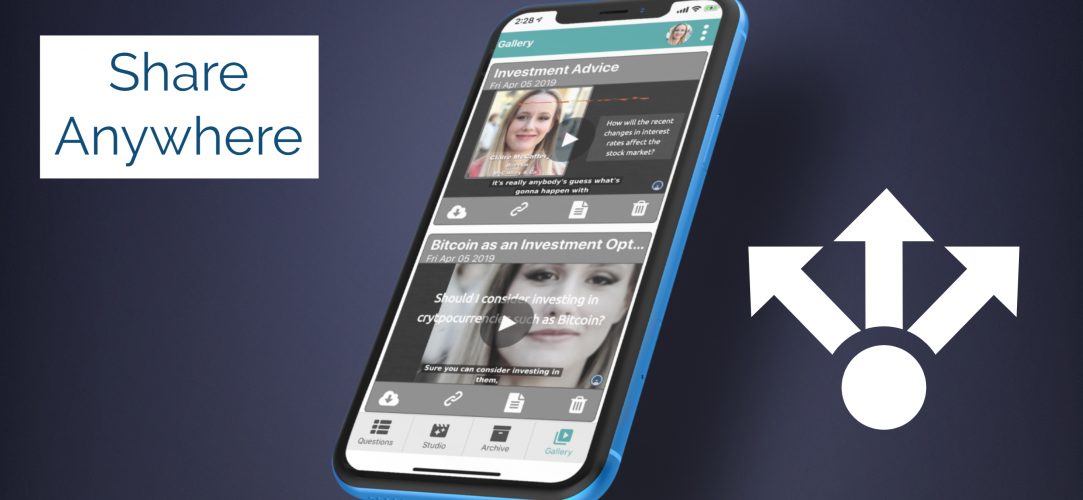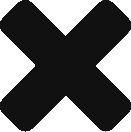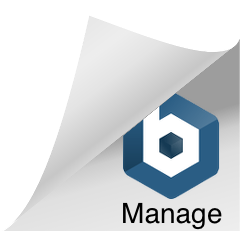How to Create a Custom Video
It takes just a few clicks to produce and share a slick and engaging branded video!
1 Create Video
Just a few clicks produces a slick Production Video:
-
Select Answer Videos Simple choose one or more answer videos to include in the video. You can rearrange their order as you like.
-
Choose Production Settings Pick a Template, a Theme (which can include your colors and logos), and configure some optional settings:
-
-
Title You can give your Production Video a Title. Titles are displayed during the Intro and the Conclusion. Titles are particularly useful when the Production Video includes multiple different Questions.
-
Captions If enabled, Captions are displayed at the bottom of the Production Video.
-
Background Sound AnswerStage provides a set of sounds you can choose to have running as background sound. Note that background sound volume is automatically reduced during Speaker Response Video sections of the Production Video.
-
Speaker Labels By default, Speaker profile fields are shown as a label during the playback of their respective Speaker Response Videos. You can choose to disable Speaker Labels.
-
Omit Intro By default, Production Videos include an Intro which shows the Title. If you choose to omit the Intro and include a Title, the Title will only be displayed during the Conclusion.
-
-
Create Video Click Create Video. Your Production Video will be produced by AnswerStage’s cloud-based engine and will be available within a few minutes. After production has completed, you can choose to enable Speaker Share (see below).