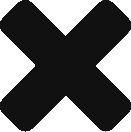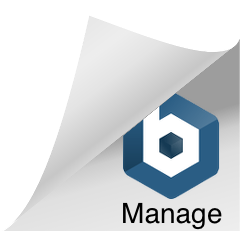Transcripts and Captions
All Speaker Response Videos are transcribed Automatically and those transcripts can be displayed as captions in Production Videos:
-
Automated Transcription After a Speaker Response Video has been recorded and uploaded, a transcript for it is automatically created.
-
Caption Editor Before including a Speaker Response Video in a Production Video, tweak the text using AnswerStage’s caption editor. Each snippet of text is paired with a short clip of video to make it easy to make the captions perfect.
-
Captioning When you configure a Production Video, choose whether Captions are inserted into the video. The position and presentation of captions is determined by the chosen template.
-
Full Transcription When a Production Video is complete, a full Transcript for it is available.
Templates
Templates define the layout, orientation, and transition animations in Production Videos. Custom templates can be created for Concierge clients.
-
Layouts Layouts specify the elements that are included in a video and where they are positioned. Each template has its own layout. Some examples:
-
-
Blur-to-Sharp Answer Question text is shown and then animates out as the response video animates in.
-
Fast-Transitions Question text is shown and then shrinks and animates away from the center as the response video animates in.
-
Background Snapshots This template is designed for videos that include multiple contributors. Thumbnails of each contributor are arranged on top of the video’s background, and can be organized in a line or as a grid.
-
-
Orientations Each templates is available in three orientations:
-
-
Landscape Horizontal layout that can be shared with most social services.
-
Portrait Vertical layout which works best shared on mobile-oriented services such as TikTok.
-
Square Square format frequently shared on LinkedIn.
-
-
Transition Animations These are the timings and animations applied when an element enters, leaves, or changes state within the video. Note that transition animations can be combined to form complex animations.
-
Some of the Animations supported by AnswerStage:
-
Fade in and out
-
Zoom in and out
-
Move up, down, left, and right
-
Rotate clockwise and counterclockwise
-
Sharpen and Colorize in
-
Themes
Themes make a Production Video look professional and ensure the presentation is consistent with an organization’s branding. Theme’s are configured using the AnswerStage’s intuitive Theme Editor. Theme attributes are applied to individual template elements, and can include:
-
Backgrounds The background of a Production Video can be a color, gradient, or image.
-
Intro and Outro Videos By default, an AnswerStage video animates in the Logo on both the Intro and Outro. Each can be replaced with a custom video. The timing and placement of the video’s optional title on top of those videos can also be configured.
-
Colors The colors of all elements in a Production Video can be specified via a theme. Translucence can also be achieved by setting opacity.
-
Images Logos and other images can be specified as part of a theme.
-
Scale and Positions Themes can override the template defaults for element scale (size) and position.
-
Fonts Font styles, sizes, colors, opacities, and weights can be specified in a theme.
Video Production Engine
AnswerStage’s cloud-based Video Production Engine uses Artificial Intelligence to produce slick, branded, Production Videos without the need for manual editing. The Engine automates the production process:
-
Build Blueprint Combine the template, theme, video settings, and selected Speaker Response Videos to build a comprehensive blueprint of the Production Video.
-
Assemble Media Elements Prepare all media elements required to build the video. These include Speaker Response Videos, background images, intro and outro videos, logos, and user thumbnails. Where dynamic text is needed, create image files with the text embedded using the fonts, colors, and sizes specified in the blueprint.
-
Construct Keyframes Using the timings, positions, sizes, and animations specified in the blueprint, enlist AI-based algorithms to construct keyframes that exactly detail the entrance timing, transitions, positions, opacities, and exit timing of each element in the Production Video.
-
Generate Video Send the video production job to a dynamically-allocated cloud resource. This is CPU-intensive and can be scaled as needed.