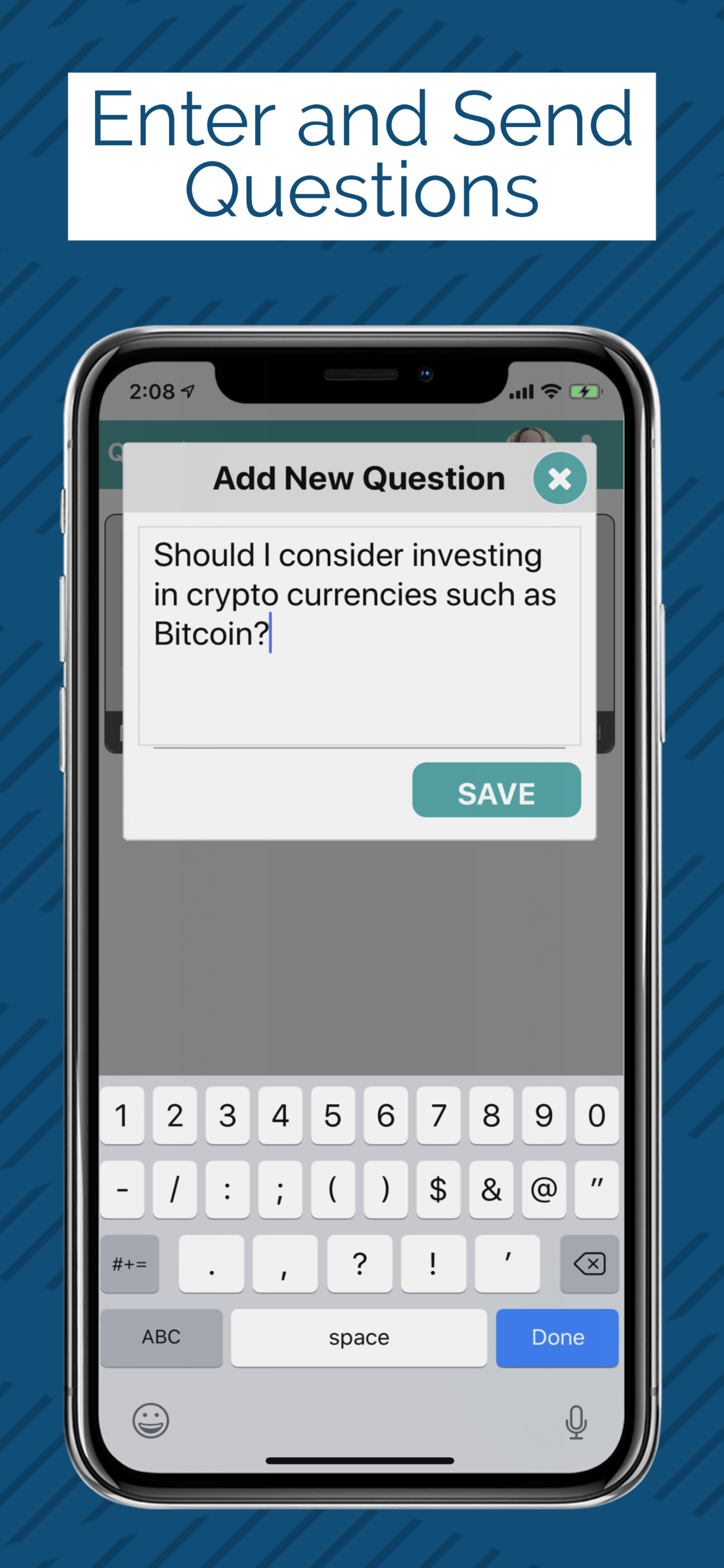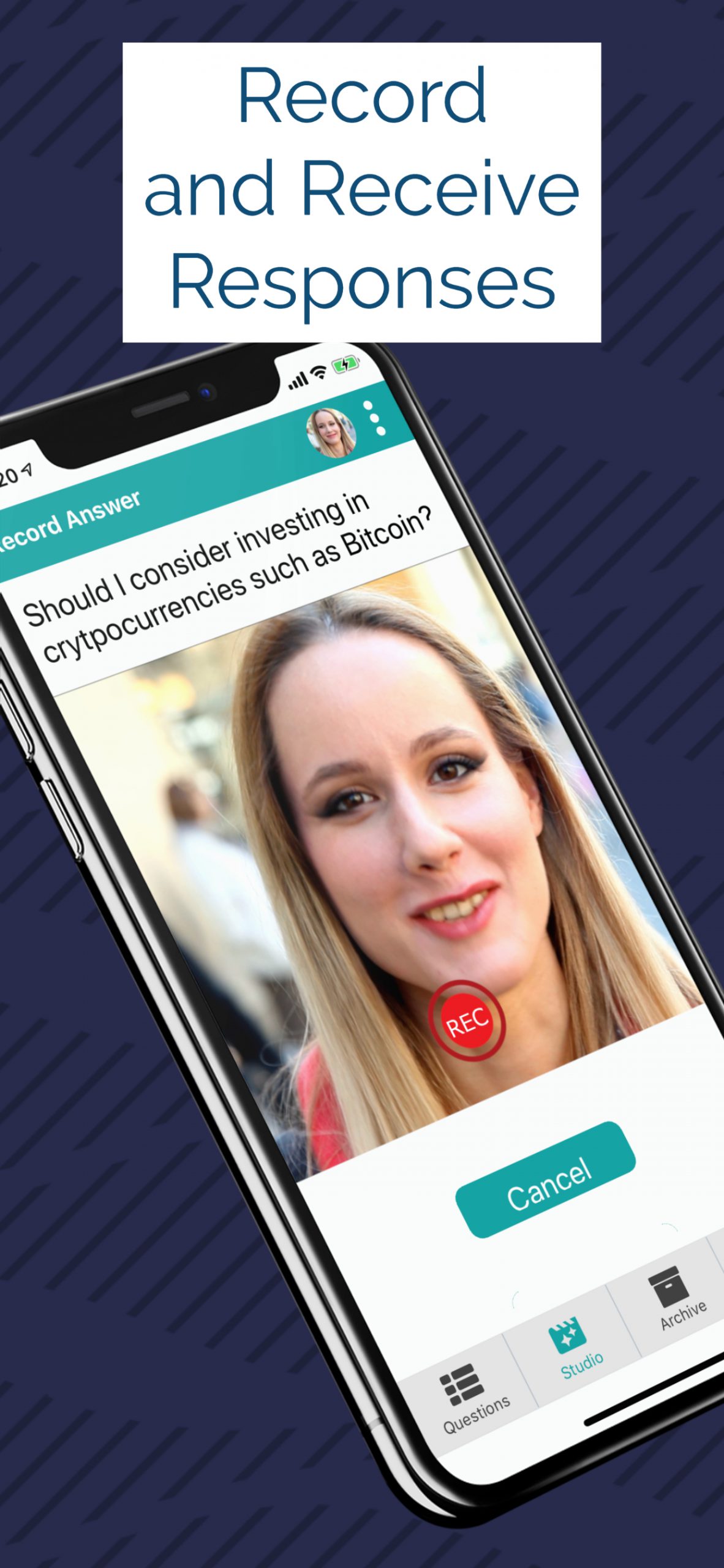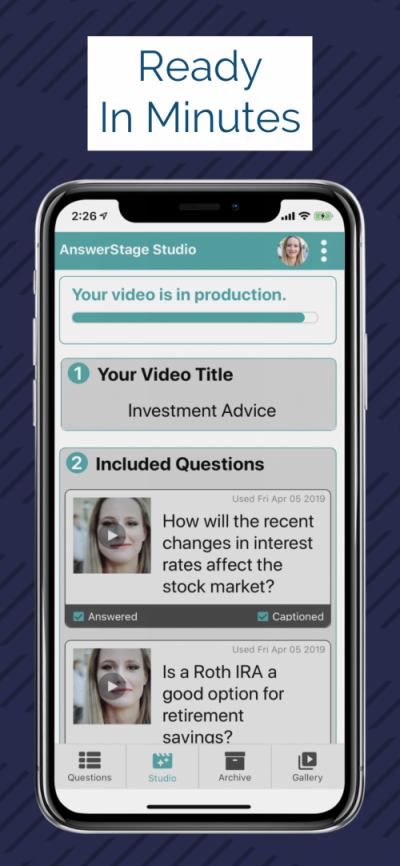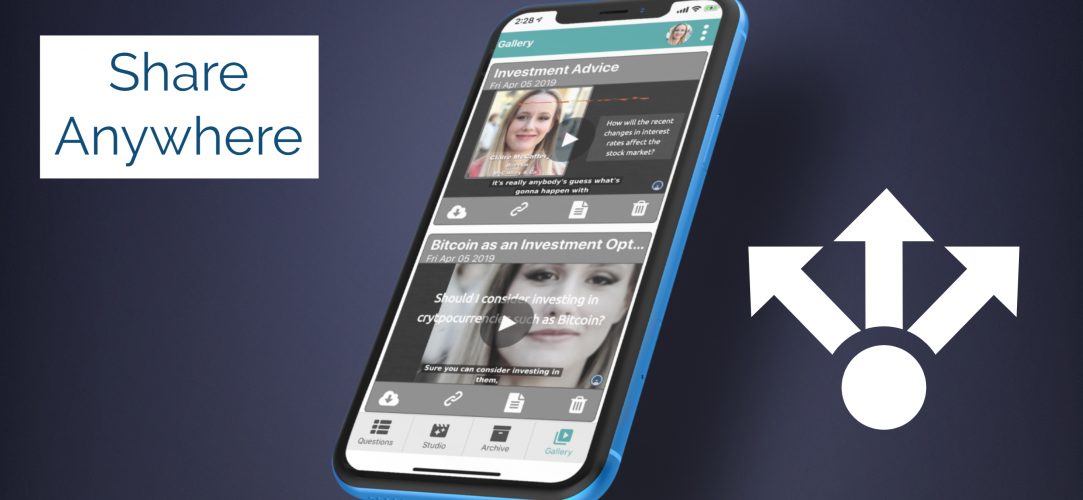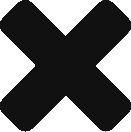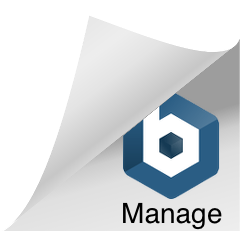How AnswerStage Works
It takes just four simple steps to collect, produce and share a slick and engaging branded video!
1 Request Videos
Requesting Videos is the first step in the AnswerStage video production process:
-
Add New Question Simply type in the Question or Prompt. Your Contributor(s) will respond to your Question by a recording a Response Video. You can have each Contributor answer the same Question or compose different Questions for different people.
-
Send Question as Video Request Each Question has a link, which you can send to one or more Speakers. If you are using the AnswerStage web app, you can send it via email. If you are using a mobile app, you can also send it via text message. The Question will be displayed (and verbally read) to your Speakers as they are prompted to record a Speaker Response Video. You can also specify:
-
-
Profile fields for Speakers to include with their response (such as Name and Title. Profile fields will be displayed when the Speaker Response Video is shown in the Production Video.
-
Response Deadline to record and upload their Speaker Response Video.
-
Maximum Duration for their Speaker Response Video.
-
Note the text of the Question will be displayed in the Production Video immediately before the Response Video is shown, so the Answer has context.
2 Record Responses
AnswerStage makes it easy for your Contributors to record and upload Response Videos:
-
Receive Request Contributors most often receive a link from you via Email or Text Message, but you can present the link any way you want. Some clients make QR codes for on-site collection of videos. And others will include links on their website or newsletter.
-
Record Response After clicking on the link, Speakers can easily record their Speaker Response Video. They can also re-record the video as-needed until the result is satisfactory.
-
Upload Response Video After pressing Save, the Speaker Response Video is automatically uploaded to the AnswerStage platform.
-
Transcribe Video A transcript is automatically created for the Speaker Response Video.
3 Create Video
Just a few clicks produces a slick Production Video:
-
Select Response Videos Simply choose one or more responses to include in the video. You can rearrange their order as you like.
-
Choose Production Settings Pick a Template, a Theme (which can include your colors and logos), and configure some optional settings:
-
-
Title You can give your Production Video a Title. Titles are displayed during the Intro and the Conclusion. Titles are particularly useful when the Production Video includes multiple different Questions.
-
Captions If enabled, Captions are displayed at the bottom of the Production Video.
-
Background Sound AnswerStage provides a set of sounds you can choose to have running as background sound. Note that background sound volume is automatically reduced during the Response Video sections of the Production Video.
-
Contributor Labels By default, Contributor profile fields are shown as a label during the playback of their respective Response Videos.
-
Omit Intro By default, Production Videos include an Intro which shows the Title. If you choose to omit the Intro and include a Title, the Title will only be displayed during the Conclusion.
-
-
Create Video Click Create Video. Your Production Video will be produced by AnswerStage’s cloud-based engine and will be available within a few minutes. After production has completed, you can encourage Contributors to share the video on their social networks (see below).